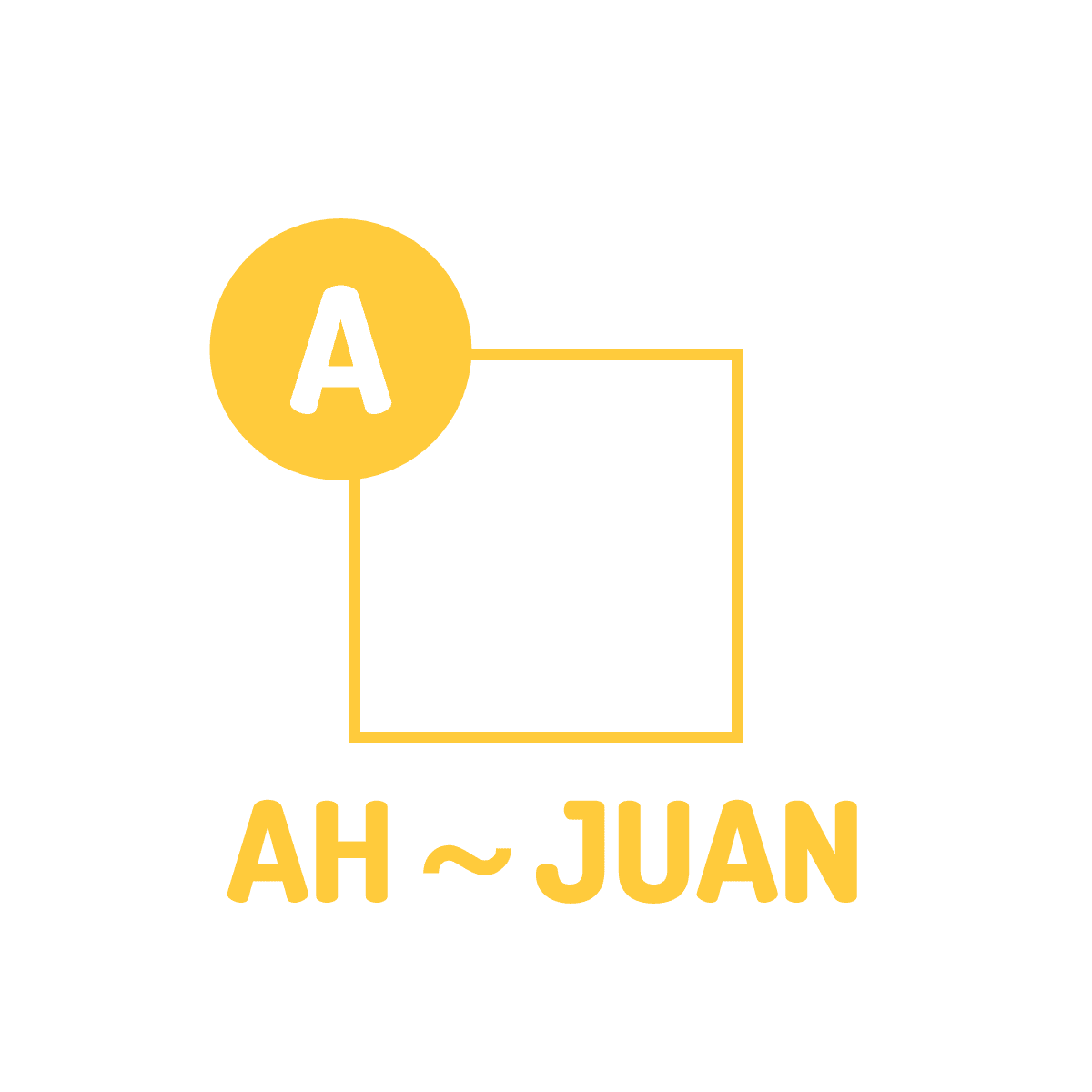前言 #
从2014年注册了第一个域名起,我就开始折腾WordPress、Typecho等PHP博客平台,沉醉在搭建平台的快乐上,却忘记了最重要的事情,记录和分享。后来,我了解到了开源静态网站平台——Hugo,它操作优雅,我把它托管在Cloudflare和GitHub上速度和安全无虞,而且节省了服务器的费用。采用 Markdown 进行文章编辑,可以最大限度的让我关注“记录和分享”这件事情的本身,非常适合我。 现在,以我自己的实践过程为例进行记录,让我们一起来吧~
1.基础 #
1.1 Hugo #
1.1.1 它是什么 #
Hugo 是最快最流行的开源静态站点生成器之一。它是用 Go 语言实现的博客工具,采用 Markdown 进行文章编辑,自动生成静态站点文件,支持丰富的主题配置,也可以通过 js 嵌入插件。
1.1.2 如何安装 #
我的电脑使用Linux 的 openSUSE 发行版系统, 参考Hugo文档,通过包管理器(Package Manager)在电脑里安装 Hugo 的扩展版本:
sudo zypper install hugo
安装完成后,使用以下命令进行验证,显示 Hugo 版本号代表安装成功:
hugo version
1.2 Git #
1.2.1 它是什么 #
Git 是一个免费的开源分布式版本控制系统,旨在快速高效地处理从小到大的项目。 Git 易于学习,占用空间小,性能快如闪电。它凭借廉价的本地分支、方便的暂存区域和多个工作流程等功能,超越了 Subversion、CVS、Perforce 和 ClearCase 等 SCM 工具。
1.2.2 如何安装 #
参考Git安装文档,通过包管理器(Package Manager)在电脑里安装:
zypper install git
1.3 GO #
安装 GO可以使用Huogo的模块功能,通过包管理器(Package Manager)在电脑里安装:
zypper install go
2. 新建 #
- 使用 Blowfish-Tools 工具安装 (推荐)
- 使用 Git 子模块安装 (推荐)
- 使用 Hugo 模块安装
- 手动文件复制 我是通过Git安装。 Hugo有丰富的 主题,如果你想用其他的,可以参考相应的主题文档。
2.1 创建新的本地站点 #
在mywebsite目录下创建一个新的 Hugo 站点
hugo new site mywebsite
2.2 使用 Git 子模块安装主题 #
这个方法可以保证主题简单且快速地安装和更新。除了 Hugo 和 Go,你还需要确保本地机器安装了 Git。
进入刚才创建的网站目录 mywebsite,初始化一个新的 Git 仓库并将 Blowfish 添加为子模块。
cd mywebsite
git init
git submodule add -b main https://github.com/nunocoracao/blowfish.git themes/blowfish
2.2.1 配置主题 #
- 在网站根目录中,删除 Hugo 自动生成的
hugo.toml文件。 - 从主题文件
themes/blowfish/config/_default中复制*.toml文件,粘贴到 网站根目录config/_default/目录中。这将确保你的主题设置准确无误,在此基础上你能够轻松地自定义主题。 如果项目中已经存在module.toml文件,请不要覆盖它。 - 通过整理,你的 config 目录看起来应该是这样:
config/_default/
├─ hugo.toml
├─ languages.en.toml
├─ markup.toml
├─ menus.en.toml
├─ module.toml # 通过 Hugo 模块安装
└─ params.toml
2.2.2 更新主题 #
经常会有
新版本 的主题发布,新版本会修复 bug 和添加新功能。
因为我是通过Git 子模块的方式安装的主题,所以可以使用 git 命令更新:
git submodule update --remote --merge
还有其他两种更新方式:
2.3 主题基础设置 #
在 config.toml 中,设置 baseURL 和 languageCode 参数。languageCode参数是用来指定你创作内容的主要语言。在目前多语言功能还不需要,暂时使用默认的英语作为主要语言。
# config/_default/config.toml
baseURL = "https://your_domain.com/"
languageCode = "en"
以下是站点根目录的快速概览。所有内容都放在 content 文件夹中:
.
├── assets
│ └── img
│ └── author.jpg
├── config
│ └── _default
├── content
│ ├── _index.md
│ ├── about.md
│ └── posts
│ ├── _index.md
│ ├── first-post.md
│ └── another-post
│ ├── aardvark.jpg
│ └── index.md
└── themes
└── blowfish
2.4 写第一篇文章 #
可以通过 hugo new 命令发布新文章。
举例:打开网站根目录,在content/posts文件夹下创建名为blog-test的文章:
cd mywebsite
hugo new content/posts/blog-test.md
用这个命令创建的 Markdown 文件会套用主题模板archetypes 文件夹中的模版。
2.5 本地调试 #
- 在发布到网站前可以在本地预览网站或内容的效果,运行
hugo server,成功后,可以在http://localhost:1313/中预览网站。
hugo server
hugo命令可以将你写的 Markdown 文件生成静态 HTML 网页,生成的 HTML 文件默认存放在public文件夹中。
hugo
3. 发布 #
我把GitHub作为仓库,通过 Cloudflare Pages使用自己的域名连接至该仓库,GitHub中的新提交将使 Cloudflare 自动构建和部署更改。
3.1 GitHub #
3.1.1 它是什么 #
GitHub是一个在线软件源代码托管服务平台,使用Git作为版本控制软件。是世界上最大的代码托管网站和开源社区。在2018年,GitHub被微软公司收购。
3.1.2 思路 #
- 创建 2 个 GitHub 仓库
- 源仓库:储存站点所有源文件
- GitHub Pages 仓库:储存由 Hugo 从Markdown 文件生成的 HTML 文件。
- 将在源仓库中 Hugo 生成的静态 HTML 文件部署到 GitHub Pages 仓库中。
3.1.3 创建源仓库 #
- 命名博客源仓库
- 勾选 Public,设置为公开仓库。
- 勾选添加 README 文件
3.1.4 创建 GitHub Page 仓库 #
- 命名 GitHub Pages 仓库,这个仓库必须使用特殊的命名格式
<username.github.io>,<username>是自己的 GitHub 的用户名。 - 勾选 Public,设置为公开仓库。
- 勾选添加 README 文件,这会设置
main分支为仓库的默认主分支,这在后面提交推送博客内容时很重要。
3.2 SSH Key #
3.2.1 它是什么 #
SSH(Secure Shell) 是允许两台电脑之间通过安全连接进行数据交换的网络协议。
3.2.2 生成新的 SSH 密钥 #
按照GitHub文档 生成新的 SSH 密钥。,并 将 SSH 密钥添加到 ssh-agent。
3.3 发布内容 #
3.3.1 思路 #
因为hugo 生成的静态 HTML 网页文件默认存放在 public 文件中,所以推送网页内容只需要把 public 中的 HTML 网页文件发布到 GitHub Pages 仓库中。
3.3.2 初始化 Git 仓库 #
将 public 文件夹初始化为 Git 仓库,并设置默认主分支名为 main。这么做的原因是:
- GitHub 创建仓库时生成的默认主分支名是
main - 用
git init初始化 Git 仓库时创建的默认主分支名是master - 将
git init创建的master修改成main,再推送给远端仓库<username>.github.io,这样才不会报错。
cd mywebsite/public
git init -b main
3.3.3 关联GitHub Pages仓库 #
在3.2.2中我们已经设置好了SSH KEY,通过GitHub Pages仓库的 SSH 链接,将 public 文件夹关联到 GitHub Pages 仓库:
git remote add origin [email protected]:Ahjuan/ahjuan.github.io.git
3.3.4 推送 #
推送博客源仓库的 public 文件夹中的 HTML 网页文件到 GitHub Pages 仓库 中,在推送仓库内容前要先用 git pull --rebase origin main 和远端仓库同步,否则会报错。
git pull --rebase origin main
添加当前目录下的所有文件到暂存区:
git add .
Git每次提交代码都需要写commit message,否则就不允许提交。一般来说,commit message 应该清晰明了,说明本次提交的目的,具体做了什么操作……
git commit -m "本次修改的信息"
将本地的main分支推送到GitHub Pages的 main 分支。
git push origin main
3.3.5 确认 #
转到 GitHub 查看 GitHub Pages 仓库中是否存在刚刚推送的文件,存在则代表推送成功。
如果你没有设置自定义域名,且把 comfig.toml 文件中的 baseURL 设置为 https://<username>.github.io,就可以在 [https://username.github.io](https://cuttontail.blog/blog/create-a-wesite-using-github-pages-and-hugo/#8-%E6%9C%AC%E5%9C%B0%E8%B0%83%E8%AF%95%E5%92%8C%E9%A2%84%E8%A7%88) 中查看刚刚创建的网站。
3.4 后续更新步骤 #
- 创建你的文章
xxx.md - 用
hugo server在本地预览,满意后准备发布。 - 运行
hugo命令将 Markdown 文件生成 HTML 文件。 - 将修改先提交至源仓库
git add .
git commit -m "本次修改的信息"
git push
- 打开
public文件 - 运行:
git add .
git commit -m "本次修改的信息"
git pull --rebase origin main #可选,如果远端仓库与本地一致,则不需要合并。
git push origin main
- 如果你使用的是自定义域名,第一次推送成功后,GitHub Pages 仓库会生成 CNAME 文件,所以第二次推送还要再合并一次:
git pull --rebase origin main。后续更新博客就不再需要使用这个命令了。(根据实际情况使用)
- 发布内容除了手动发布,还能使用 GitHub Action 自动发布。
以上只是最基本的能够在互联网上发布一个网站,如果想要更多酷炫的功能还要再做更多的设置。当然,最重要的是不要忘记“记录和分享”。